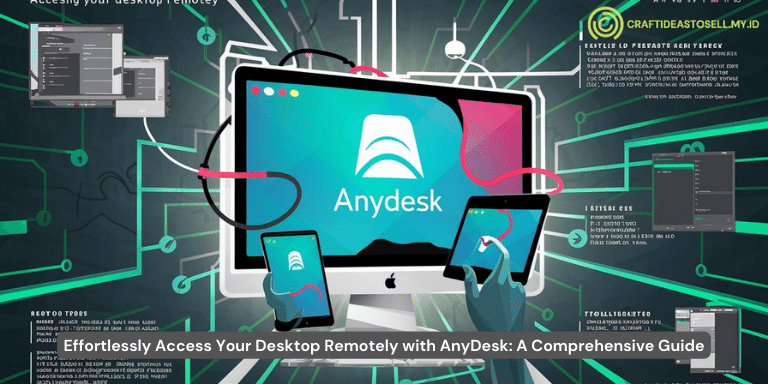Are you tired of being tied to your desk and longing for a more flexible work environment? Look no further than AnyDesk, the remote desktop software that allows you to access your computer from anywhere in the world. In this comprehensive guide, we will walk you through the process of downloading and installing AnyDesk, as well as provide you with some useful tips and tricks to optimize your remote desktop experience. So, whether you’re a digital nomad, a frequent traveler, or simply someone who wants to work from the comfort of their couch, AnyDesk is the solution you’ve been waiting for. Let’s dive in and explore the world of remote desktop access with AnyDesk.
Why Choose AnyDesk for Remote Desktop Access?
When it comes to remote desktop access, there are numerous options available in the market. However, AnyDesk stands out from the crowd for several reasons.
1. Lightning-fast Performance
With AnyDesk, you can experience unparalleled speed and efficiency in accessing your remote desktop. Thanks to its innovative DeskRT codec, AnyDesk ensures minimal latency and high responsiveness, even when working on bandwidth-limited connections. Whether you’re editing files, running applications, or collaborating with colleagues, you can expect a seamless experience.
2. Cross-Platform Compatibility
AnyDesk understands the importance of compatibility across different devices and operating systems. Whether you’re using Windows, macOS, Linux, or even mobile platforms like iOS and Android, AnyDesk has got you covered. This versatility makes it easy to connect to your remote desktop from virtually any device, ensuring that you’re always connected and productive.
3. Advanced Security Features
Concerned about the security of your remote desktop sessions? AnyDesk has implemented robust security measures to protect your data and privacy. With features like TLS 1.2 encryption and RSA 2048 asymmetric key exchange, your remote sessions are safeguarded against unauthorized access. Additionally, AnyDesk allows you to whitelist trusted devices and set up two-factor authentication for an added layer of protection.
4. User-Friendly Interface
AnyDesk prides itself on its intuitive and user-friendly interface. Whether you’re a tech-savvy professional or a beginner, you’ll find it easy to navigate through the software and access the features you need. The clutter-free design and straightforward settings make AnyDesk a breeze to use, ensuring that you can focus on your work without any unnecessary distractions.
5. Collaboration Made Easy
Need to collaborate with colleagues or provide remote support to clients? AnyDesk offers a range of collaboration features to streamline your workflow. You can easily share screens, transfer files, and communicate through built-in chat and voice-over-IP functionality. This makes AnyDesk a valuable tool for team projects, virtual meetings, and remote assistance.
With these compelling reasons, it’s no wonder that AnyDesk has become a popular choice for remote desktop access. In the next section, we’ll guide you through the process of downloading and installing AnyDesk so that you can start enjoying its benefits right away.
Downloading and Installing AnyDesk
Getting started with AnyDesk is a straightforward process. Follow the steps below to download and install the software on your device:
1. Visit the AnyDesk Website
Head over to the official AnyDesk website (www.anydesk.com) using your preferred web browser.
2. Navigate to the Downloads Page
On the AnyDesk website, locate and click on the “Downloads” tab or link, usually found in the top navigation menu.
3. Select Your Operating System
Choose the appropriate option for your operating system. AnyDesk offers versions for Windows, macOS, Linux, iOS, and Android.
4. Start the Download
Click on the download button, and the AnyDesk installer file will begin downloading to your device. The file size is typically small, ensuring a quick download process.
5. Run the Installer
Once the download is complete, locate the installer file in your downloads folder or the location you specified. Double-click the file to run the installer.
6. Follow the Installation Wizard
AnyDesk provides a user-friendly installation wizard that guides you through the installation process. Simply follow the on-screen instructions, reviewing and accepting the license agreement if prompted.
7. Launch AnyDesk
After the installation is complete, AnyDesk should automatically launch. If not, you can find the AnyDesk application in your Start menu (Windows) or Applications folder (macOS).
8. Set Up Your Alias
Upon launching AnyDesk for the first time, you’ll be prompted to create an alias, which will serve as your unique identifier. Enter a name of your choice or use the suggested alias provided.
That’s it! You have successfully downloaded and installed AnyDesk on your device. In the next section, we’ll explore some useful tips and tricks to enhance your remote desktop experience with AnyDesk.
Optimizing Your Remote Desktop Experience with AnyDesk
Now that you have AnyDesk up and running, let’s delve into some tips and tricks to enhance your remote desktop experience:
1. Customize Your Settings
AnyDesk offers a range of customizable settings to tailor the software to your preferences. Access the settings menu by clicking on the gear icon in the AnyDesk toolbar. From there, you can adjust display settings, audio settings, privacy settings, and more.
2. Utilize Keyboard Shortcuts
Save time and improve efficiency by familiarizing yourself with AnyDesk’s keyboard shortcuts. For example, pressing Ctrl+Alt+R (Windows) or Command+Option+R (macOS) will toggle between full-screen and windowed mode.
3. Optimize Bandwidth Usage
If you’re working with limited bandwidth, you can optimize AnyDesk’s performance by adjusting the quality settings. Lowering the quality can reduce the amount of data transferred, resulting in smoother remote sessions.
4. Enable Unattended Access
If you need to access your device remotely without anyone physically present, enable the unattended access feature in AnyDesk. This allows you to connect to your device even when no one is logged in, making it convenient for remote troubleshooting or accessing files on-the-go.
5. Collaborate Effectively
Take advantage of AnyDesk’s collaboration features to streamline your teamwork. Use the file transfer functionality to easily share documents or assets with your colleagues. Additionally, the built-in chat and voice-over-IP features make communication seamless, ensuring effective collaboration from anywhere in the world.
6. Stay Updated
Regularly check for updates to ensure you have the latest version of AnyDesk installed. Updates often include bug fixes, security enhancements, and new features, providing you with the best possible remote desktop experience.
By implementing these tips and tricks, you can maximize your productivity and efficiency while using AnyDesk for remote desktop access. In the next section, we’ll address some common FAQs and troubleshoot any potential issues you may encounter.
Frequently Asked Questions and Troubleshooting
Here are some common questions and answers that may help you troubleshoot any issues you encounter while using AnyDesk:
1. Is AnyDesk secure?
Yes, AnyDesk takes security seriously. It utilizes industry-standard encryption protocols to protect your remote sessions, ensuring that your data remains secure and confidential.
2. Can I use AnyDesk without an internet connection?
No, AnyDesk requires an internet connection to establish remote desktop access. Ensure that you have a stable internet connection for optimal performance.
3. Why is my remote session lagging?
Lag in your remote session can be caused by various factors, such as a slow internet connection or high CPU usage on the remote device. Try closing unnecessary applications on the remote device and ensure you have a stable internet connection to minimize lag.
4. How do I add trusted devices in AnyDesk?
To add trusted devices in AnyDesk, go to the settings menu and navigate to the “Security” tab. From there, you can add devices to the trusted list by specifying their AnyDesk addresses or network ranges.
5. Can I use AnyDesk for personal use?
Absolutely! AnyDesk is suitable for both personal and professional use. Whether you want to access your home computer while traveling or provide remote assistance to family members, AnyDesk is a versatile solution.
6. What should I do if I encounter an error message?
If you encounter an error message while using AnyDesk, try restarting the application or reinstalling it. If the issue persists, you can visit the AnyDesk website’s support section or reach out to their customer support for further assistance.
We hope these FAQs and troubleshooting tips help you resolve any issues you may face while using AnyDesk. If you still have questions or concerns, don’t hesitate to reach out to AnyDesk’s support team for personalized assistance.
Conclusion: Unlocking the Power of AnyDesk for Remote Desktop Access
AnyDesk provides a seamless and efficient solution for remote desktop access, allowing you to work from anywhere in the world. With its lightning-fast performance, cross-platform compatibility, advanced security features, and user-friendly interface, AnyDesk stands out as a top choice for individuals and businesses alike.
In this guide, we walked you through the process of downloading and installing AnyDesk, and we provided tips and tricks to optimize your remote desktop experience. From customizing settings to collaborating effectively, AnyDesk offers a range of features to enhance productivity and streamline your workflow.
Remember to stay updated with the latest version of AnyDesk to take advantage of new features and security enhancements. And if you encounter any issues, refer to the troubleshooting section or reach out to AnyDesk’s support team for assistance.
So, whether you’re a digital nomad, a remote worker, or someone who simply wants the flexibility of accessing their desktop remotely, AnyDesk is the tool you need. Embrace the freedom and convenience of remote desktop access with AnyDesk today!
Thank you for reading this comprehensive guide. We hope it has provided valuable insights into the world of AnyDesk and remote desktop access. Happy remote working!
In conclusion, AnyDesk is a powerful and reliable remote desktop access software that offers a range of features to enhance productivity and flexibility. With its lightning-fast performance, cross-platform compatibility, advanced security measures, and user-friendly interface, AnyDesk has become a popular choice for individuals and businesses alike.
By following the steps outlined in this guide, you can easily download and install AnyDesk on your device, allowing you to access your desktop remotely from anywhere in the world. Whether you’re a digital nomad, a remote worker, or someone who simply wants the convenience of accessing their desktop on-the-go, AnyDesk is the ideal solution.
Remember to customize your settings, utilize keyboard shortcuts, optimize bandwidth usage, and take advantage of AnyDesk’s collaboration features to enhance your remote desktop experience. Stay updated with the latest version of AnyDesk for the best performance and security.
If you encounter any issues, refer to the troubleshooting section or reach out to AnyDesk’s support team for assistance. They are always ready to help you resolve any concerns or questions you may have.
Embrace the freedom and convenience of remote desktop access with AnyDesk and unlock a world of possibilities. Whether you’re working from home, traveling, or collaborating with colleagues, AnyDesk empowers you to stay connected and productive.
Thank you for reading this comprehensive guide on AnyDesk. We hope it has provided valuable insights and information to help you make the most of this remarkable remote desktop access software. Happy remote working!